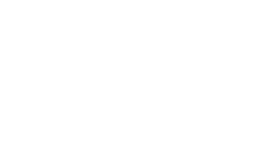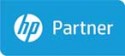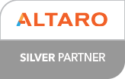Free public Wi-Fi is so convenient, but have you ever thought about how it can compromise your security? In this article we show you how you can reduce the risks you face when using your laptop, smartphone, or tablet when you are out and about.
We’ve all been there, stuck without a data connection when you’re trying to check your emails, get directions, look at a website or scroll through social media. Free public Wi-Fi to the rescue, but it’s important that you use it with caution… Here’s how:
1.Choose your network wisely
You’ll more often than not see “Free Wi-Fi” hotspot as an option, however follow some simple checks before connecting with a network that’s not familiar to you. For example, if you’re in a coffee shop or public library, make sure you verify the name of the network with staff or on signage before connecting.
It’s pretty easy for someone who wants to intercept your data to set up a network called “Free Wi-Fi” or any other variation that includes a nearby venue name, to make you think it’s a legitimate source.
If you are connecting via Windows, make sure to turn off file sharing and mark the Wi-Fi connection as a public network. You can find this option in the Control Panel > Network and Sharing Centre > Change Advanced Sharing Settings. Under the Public heading, turn off the file sharing toggle. You may also want to turn on the Windows Firewall when connecting to a public network if it’s not already activated. These settings are also found in Control Panel > Windows Firewall.
On Mac, open up System Preferences and navigate to the Sharing icon. Then, untick the checkbox next to File Sharing.
You can also turn on the firewall within OS X by heading to System Preferences, Security & Privacy and click the Firewall tab.
2. Use a VPN
Creating a virtual private network (VPN) is one of the best ways to keep your browsing session under wraps. A VPN client encrypts traffic between your device and the VPN server, which means it’s much more difficult for a would-be intruder to sniff your data.
If you don’t already have a VPN set up through your employer or workplace, then get in touch with the team at Smart and we will run through how this can be done.
3. Keep your software updates, up to date!
It’s time to start forming some good update patching habits. As annoying as it can be when you switch on your PC and it says it needs to do an update, it’s super important you do the update as soon as you can. This keeps your browser and internet-connected devices up to date with the latest versions. Make sure to do the update when you are connected to a trusted home or work network — not on public Wi-Fi.
Also, if you’re on a mobile device, don’t assume that your apps are automatically secure or using HTTPS. Unless outlined by the app developer, it’s safest to presume that the app is not conducting a secure transaction. In this case, you should use your browser to log on to the service, and check for a HTTPS connection in the status bar.
4. Enable two-factor authentication
It’s good practice to enable two-factor authentication on services that support it, such as Gmail, Twitter and Facebook. This way, even if someone does manage to get hold of your password on public Wi-Fi, you have an added layer of protection.
On the topic of passwords, try not to use the same password across multiple services.
5. Forget the network
Once you are all done with your Web browsing, make sure to log off any services you were signed into. Then, tell your device to forget the network. This means that your phone or PC won’t automatically connect again to the network if you’re in range.
In Windows, you can uncheck the “Connect Automatically” checkbox next to the network name before you connect, or head to Control Panel > Network and Sharing Center and click on the network name. Click on “Wireless Properties” and then uncheck “Connect automatically when this network is in range.”
On Mac, head to System Preferences, go to Network, and under the Wi-Fi section click Advanced. Then uncheck “Remember networks this computer has joined.” You can also individually remove networks by selecting the name and pressing the minus button underneath.
In Android, you can do this by entering into your Wi-Fi network list, long press the network name and select “Forget Network.” On iOS, head to Settings, select Wi-Fi networks, click the “i” icon next to the network name and choose “Forget This Network.” As an extra precaution, you should also turn on “Ask To Join Networks” which is also found in the Wi-Fi networks menu.
Lastly, always be cautious of what you do on public unsecured Wi-Fi. Is it vital you do what you’re doing when you are not connected to a trusted source? Probably best to save your Internet banking for when you’re on a secure network.
If you are unsure about your online safety or need some advice getting set up, contact the team at Smart Computers on 01242 8580654.